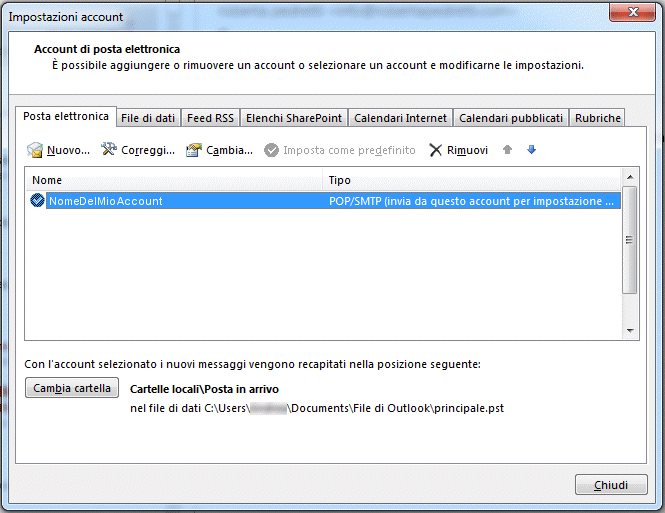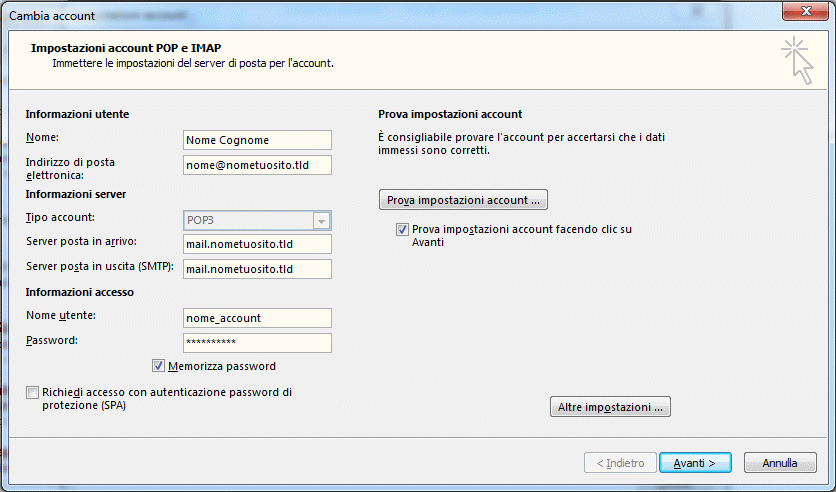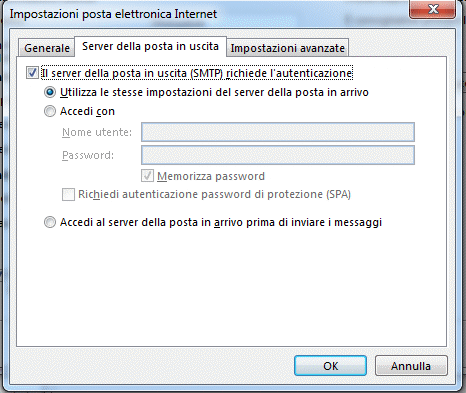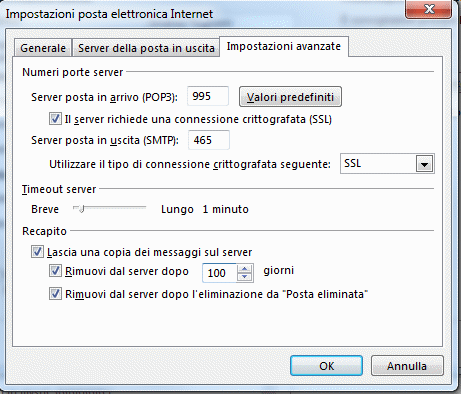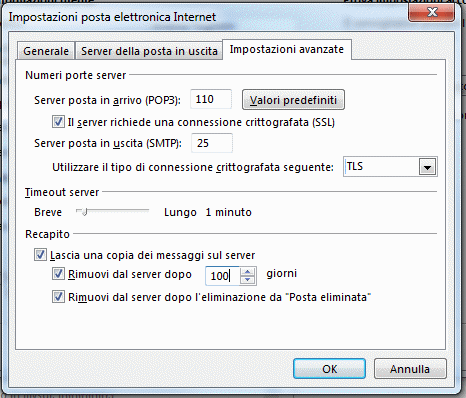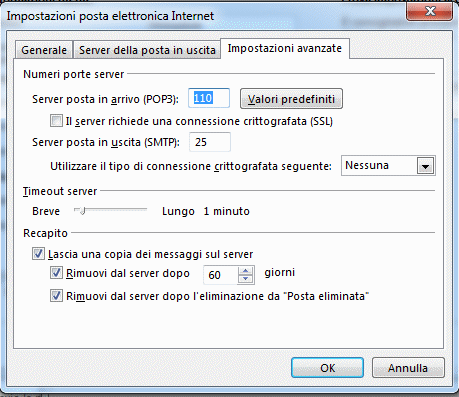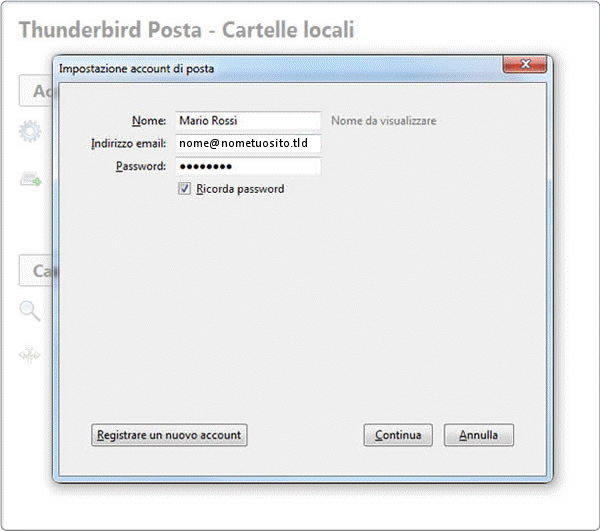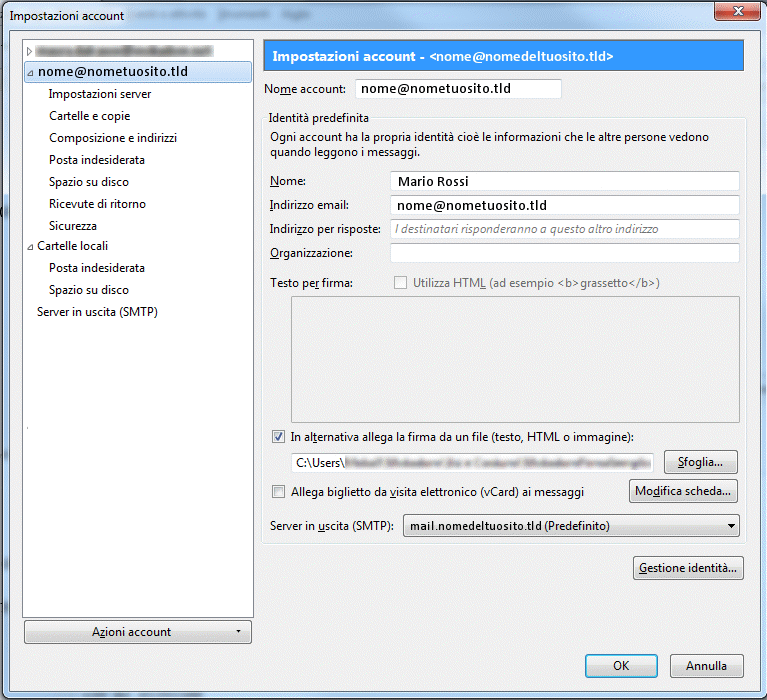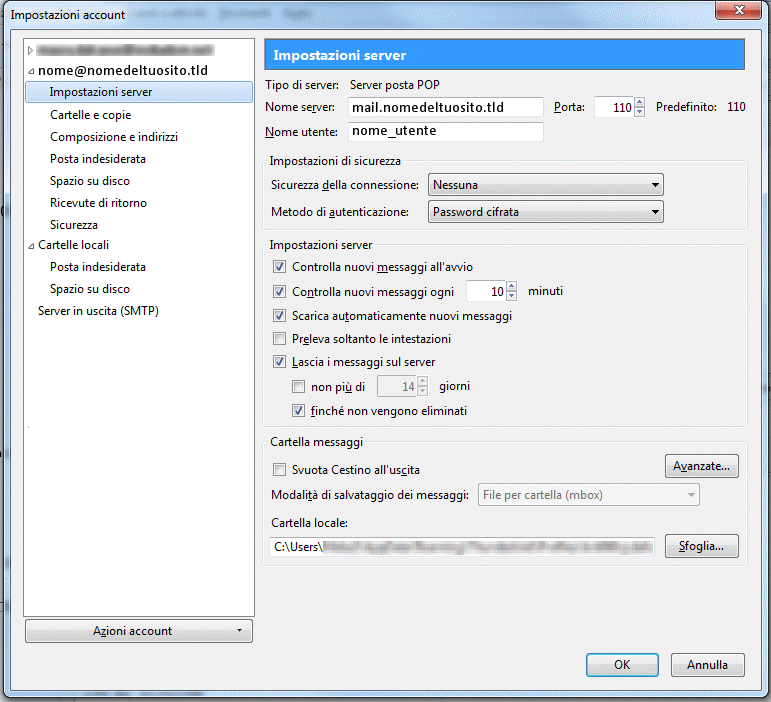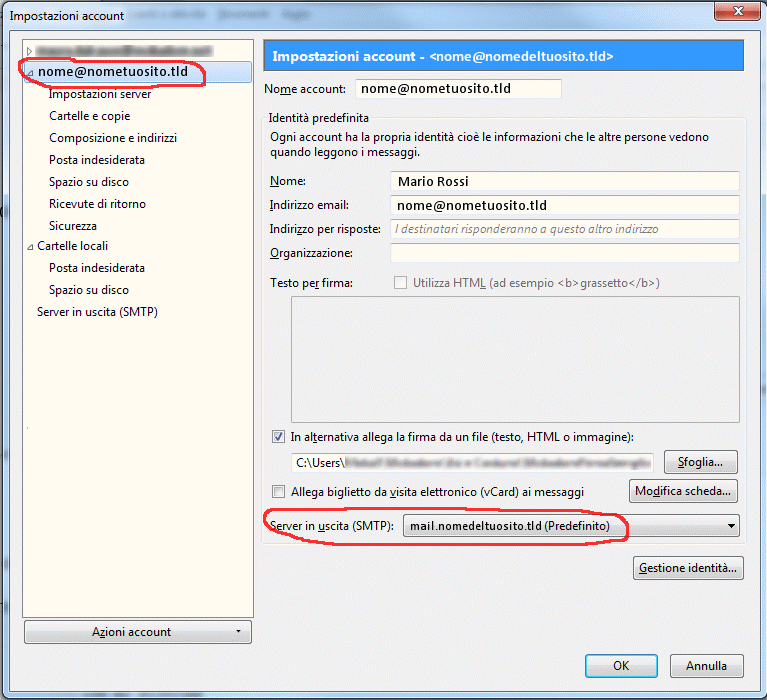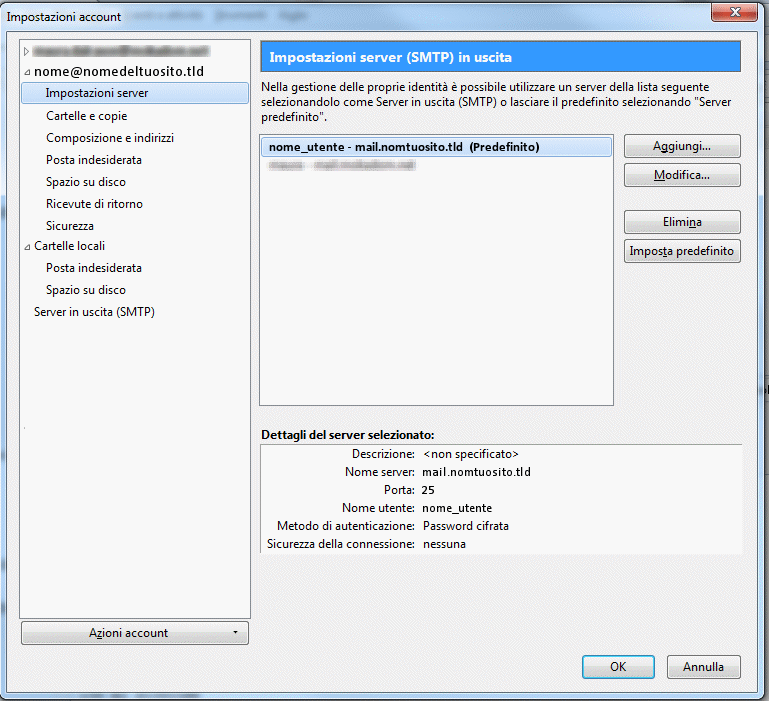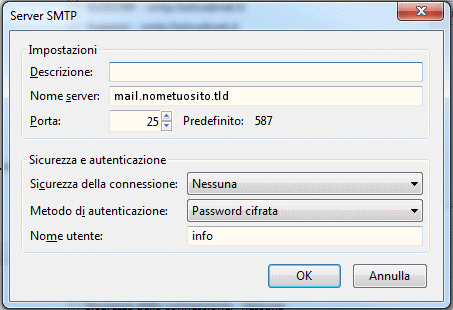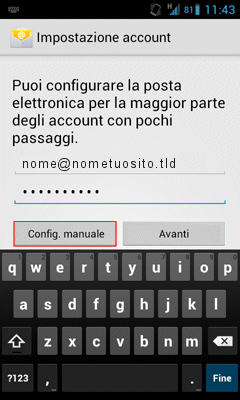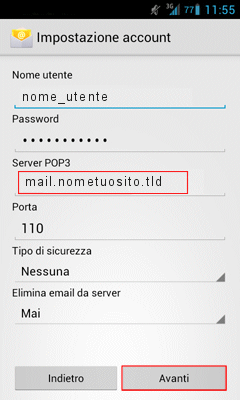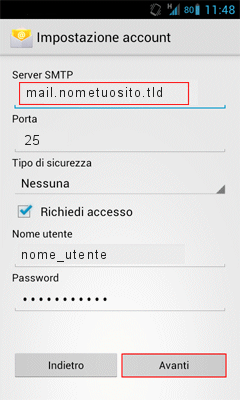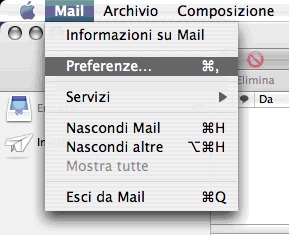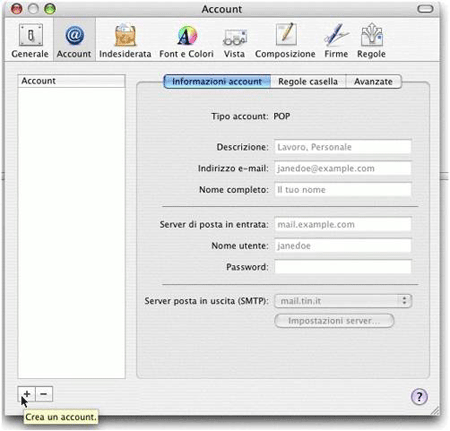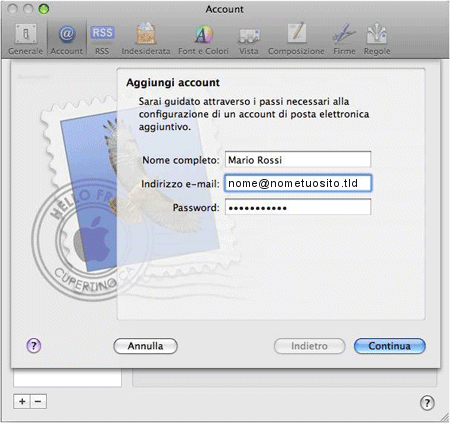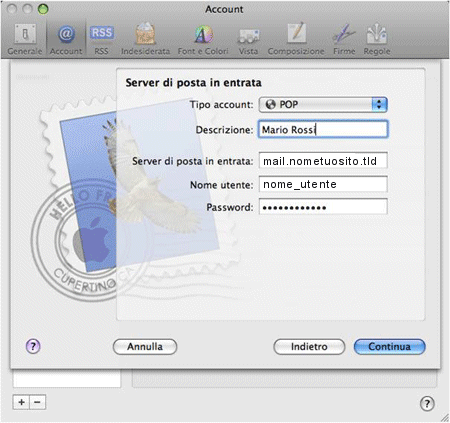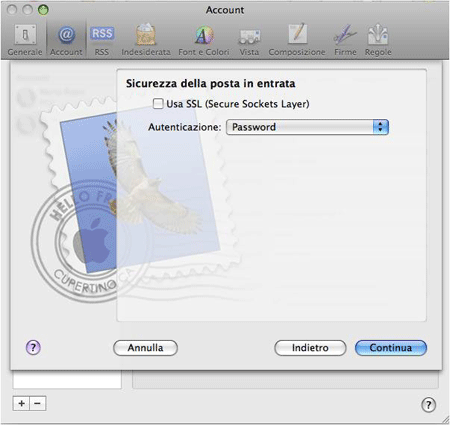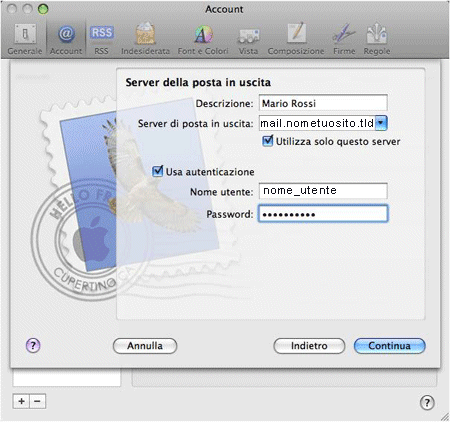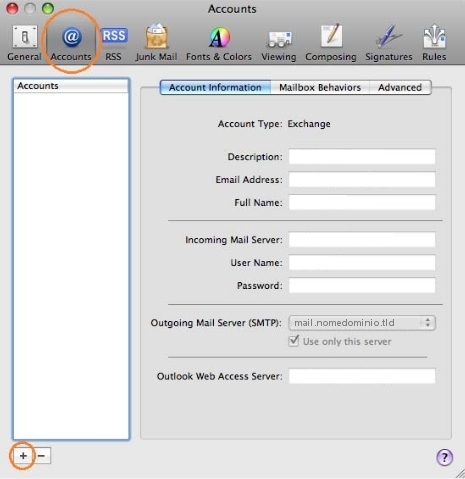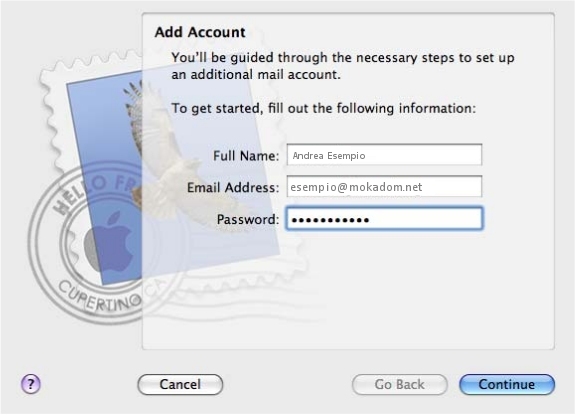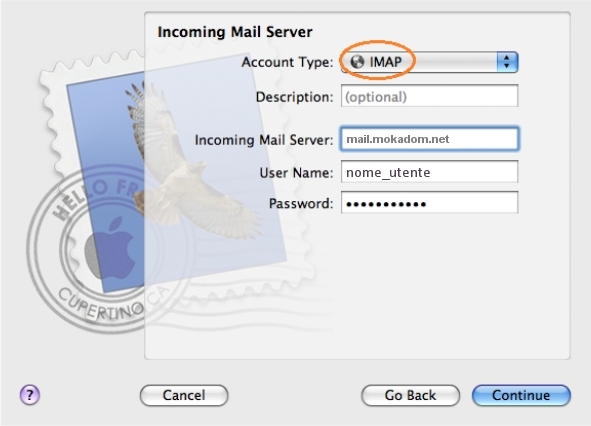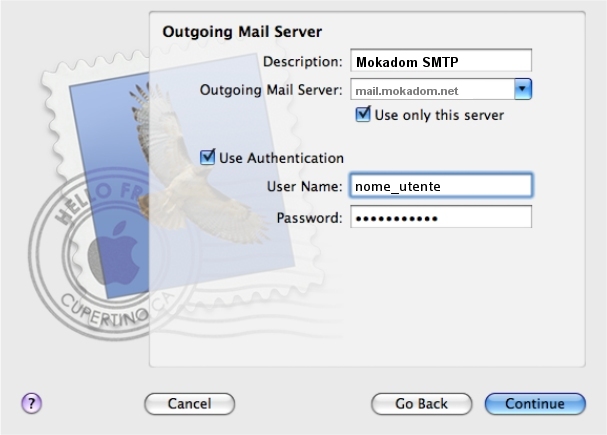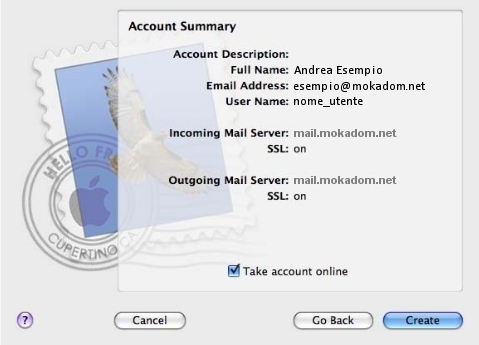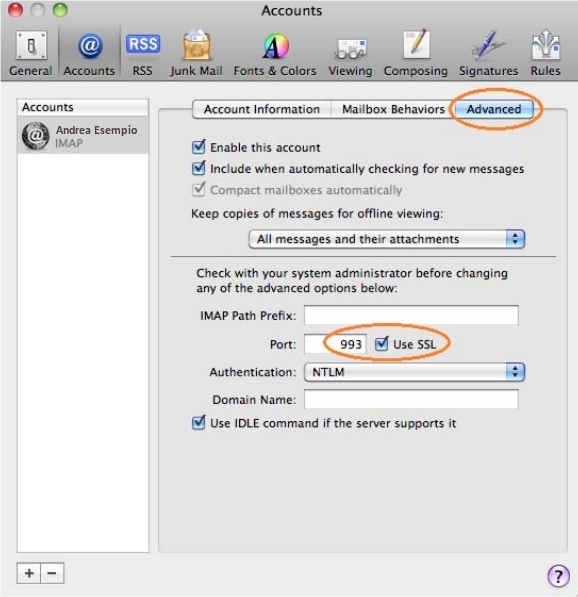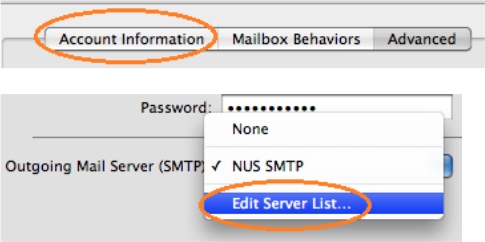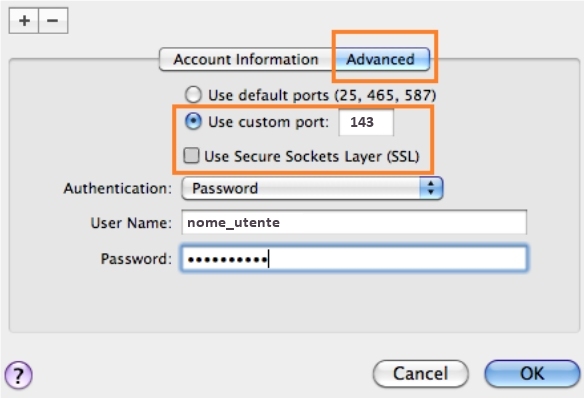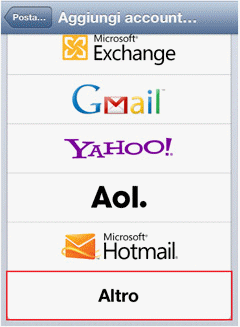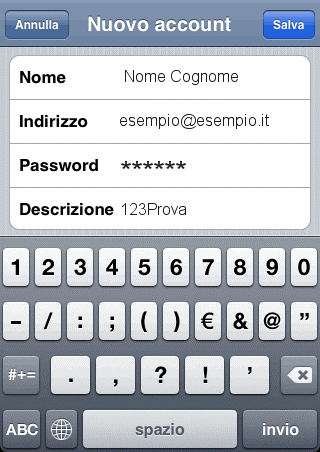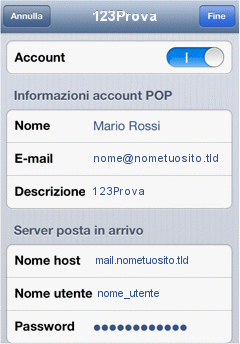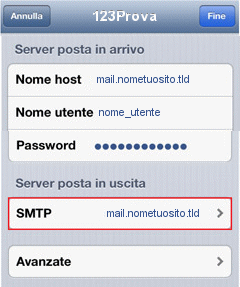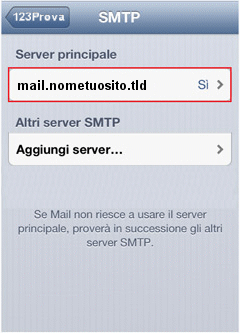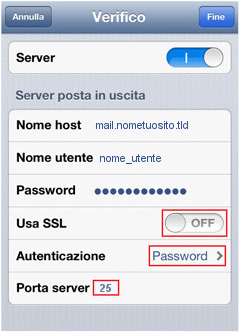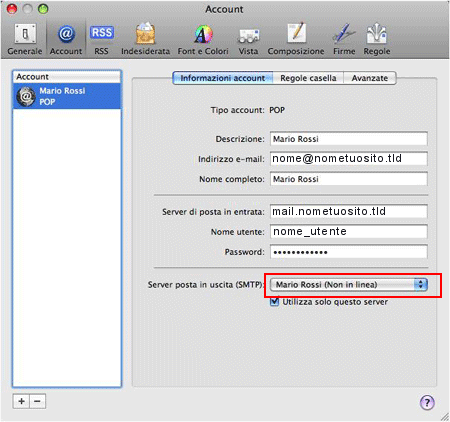
Clicca poi sul menu a tendina Server posta in uscita (SMTP)
e seleziona la voce Modifica elenco server...
Verifica che sia selezionato in alto il server di posta in uscita corretto e clicca su Avanzate
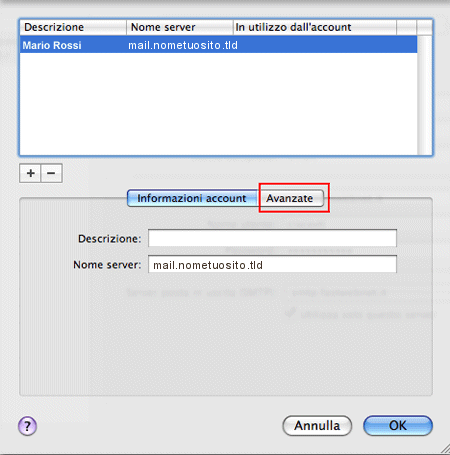
Nella finestra che si apre inserisci il valore 25 nel campo Porta server se viene offerta l'opzione seleziona "Usa porta personalizzata" e inserisci il numero 25.
Seleziona inoltre l'opzione Password nella casella Autenticazione e inserisci username e password della casella email.
Clicca su Ok
La modifica è terminata.